MacOS 从 Sonoma 降级到 Monterey,体验大幅提升
见字如面,与大家分享实践中的经验与思考。
廉颇老矣,尚能饭否。
在这篇文章中,分享一下我将 2018 款 MacBook Pro 从 macOS Sonoma 14.7.1 降级到 macOS Monterey 12 后的实际体验改善过程。
机器基本情况
2018 款 MacBook Pro:
15 寸大小屏幕
Intel Core i7 CPU,频率 2.2 GHz
16GB 内存
这几年使用下来一直性能比较良好,也一直升级到 MacOS Sonoma 14.7.1,也确实新增了很多功能,但是其实对于生产力来说用处不大,比如:锁屏、小组件等。后续在使用过程中发现了一些体验上的问题。
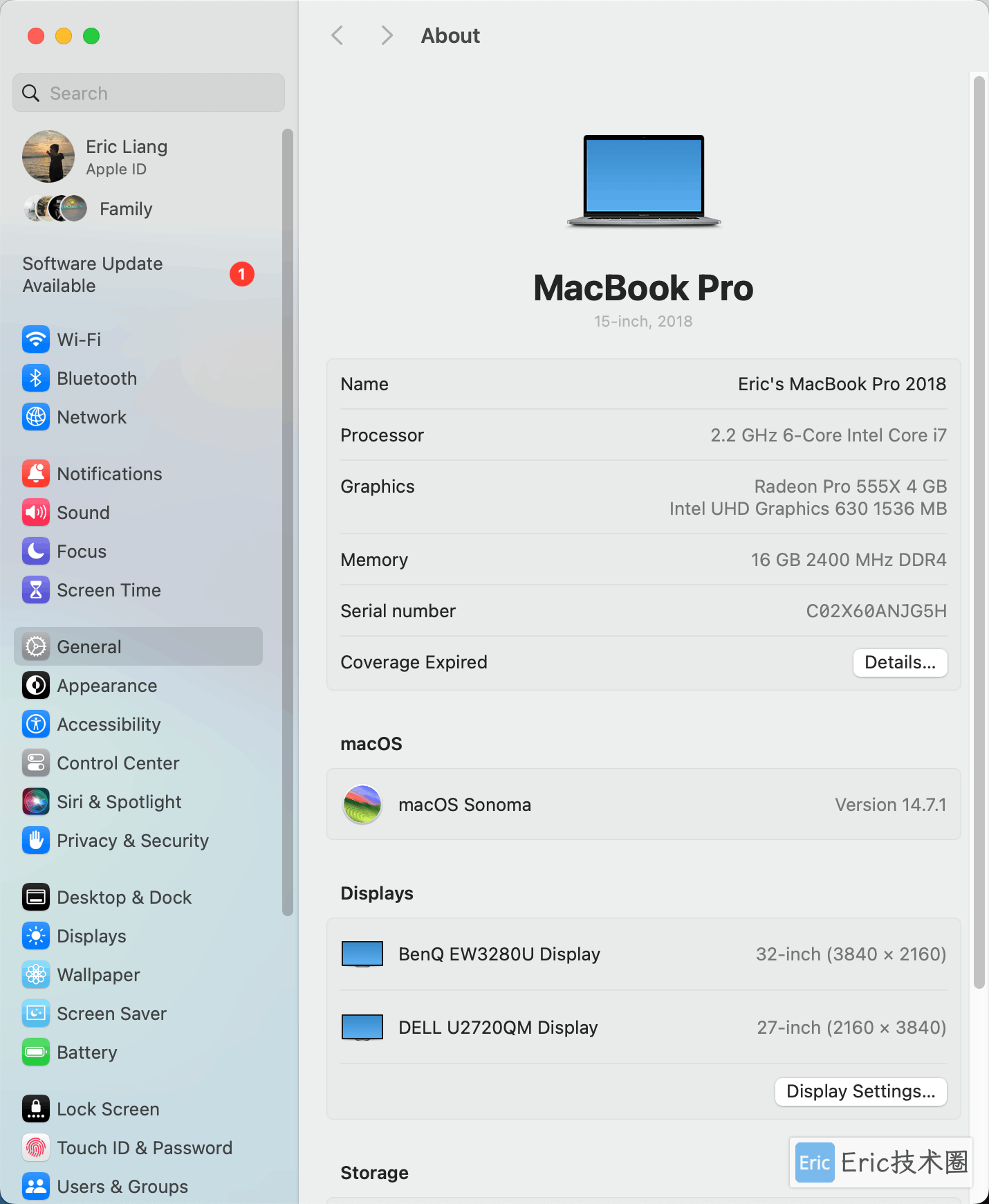
Sonoma 14 系统的体验问题
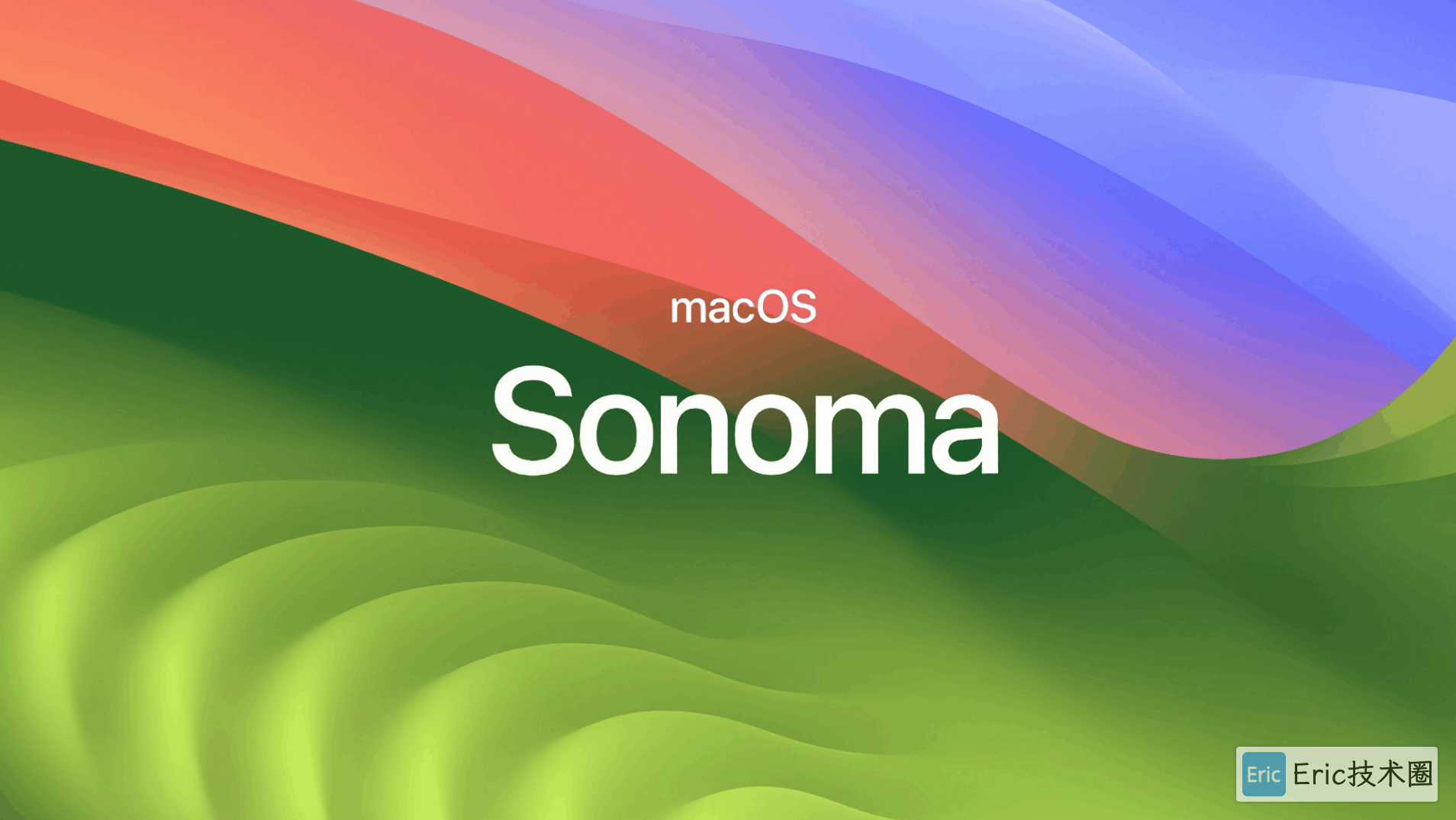
尽管新的 macOS Sonoma 提供了丰富的功能,但对于我这台旧型设备,带来了不少的性能问题:
发热严重:在一般负载下,开启了浏览器多个 Tab,以及多个 IDEA 编辑器后,运行代码编译时,机器风扇咆哮,发热量巨大,只能通过外置风扇降温,才能保持生产力。
耗电量大:最优化过的电池节能设置也无法治本,最出突的问题是一晚之间电量从 100% 下降到仅 6%,完全超出了同设备的应有表现。
内存占用高:新系统后台运行的东西更多,初始占用的内存就越大。
如何降级到 Monterey

如果你和我一样也遇到了 macOS Sonoma 与设备不适配的问题,降级到 macOS Monterey 是一个良好的选择。以下是进行降级的 步骤:
01 备份数据
在操作前,确保您的重要数据已备份到 Time Machine 、外部硬盘或者 iCloud 等云盘上。切记这个很重要,后面降级需要将磁盘格式化,请自行备份!
02 下载MacOS Monterey 系统
先确定你的 Mac 使用的是哪个 macOS 版本,比如,Monterey 可兼容的 mbp 设备:

打开苹果官方的网站下载 Monterey 系统,地址:MacOS 历史系统下载,推荐使用 App Store 下载:
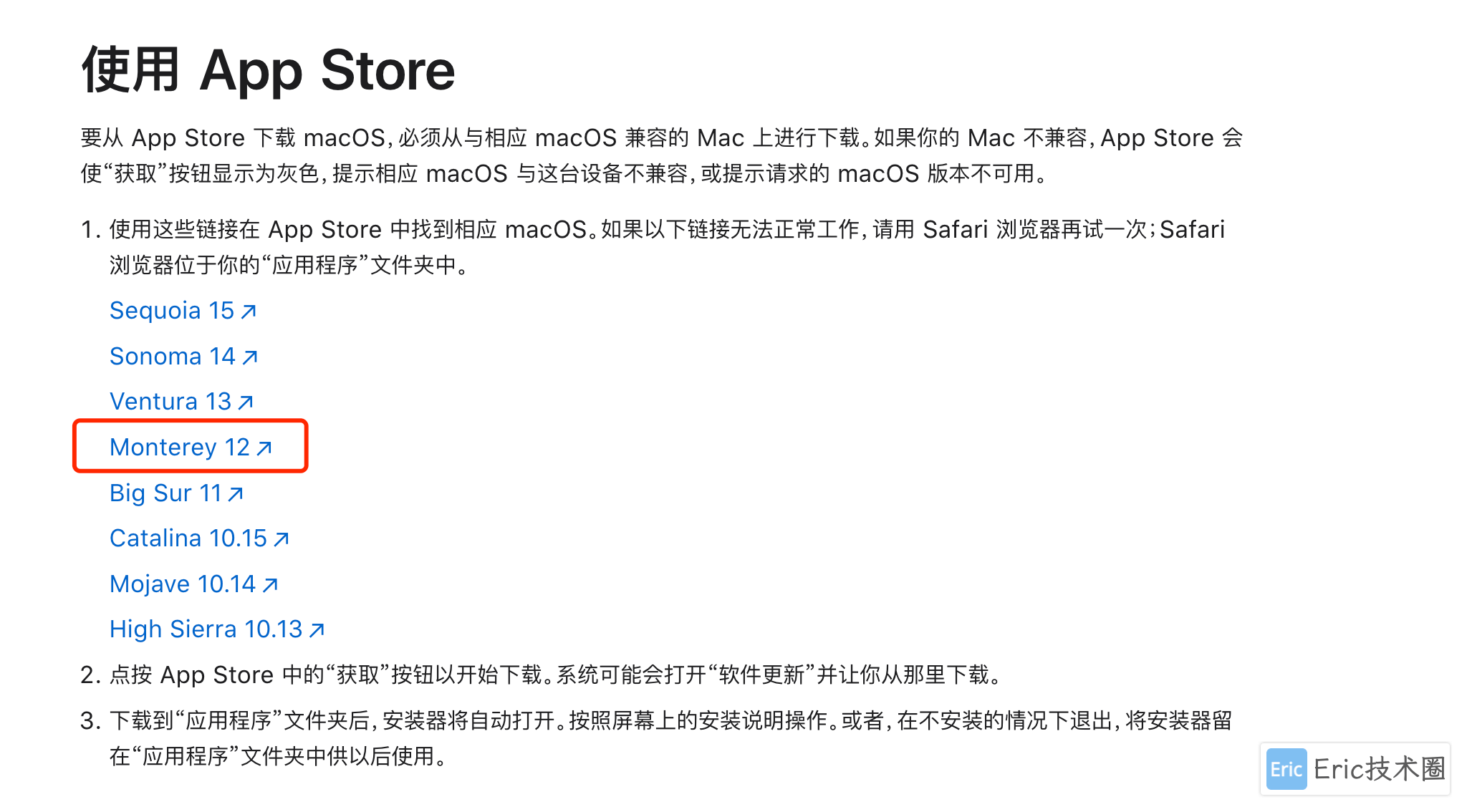
然后等待下载完成:
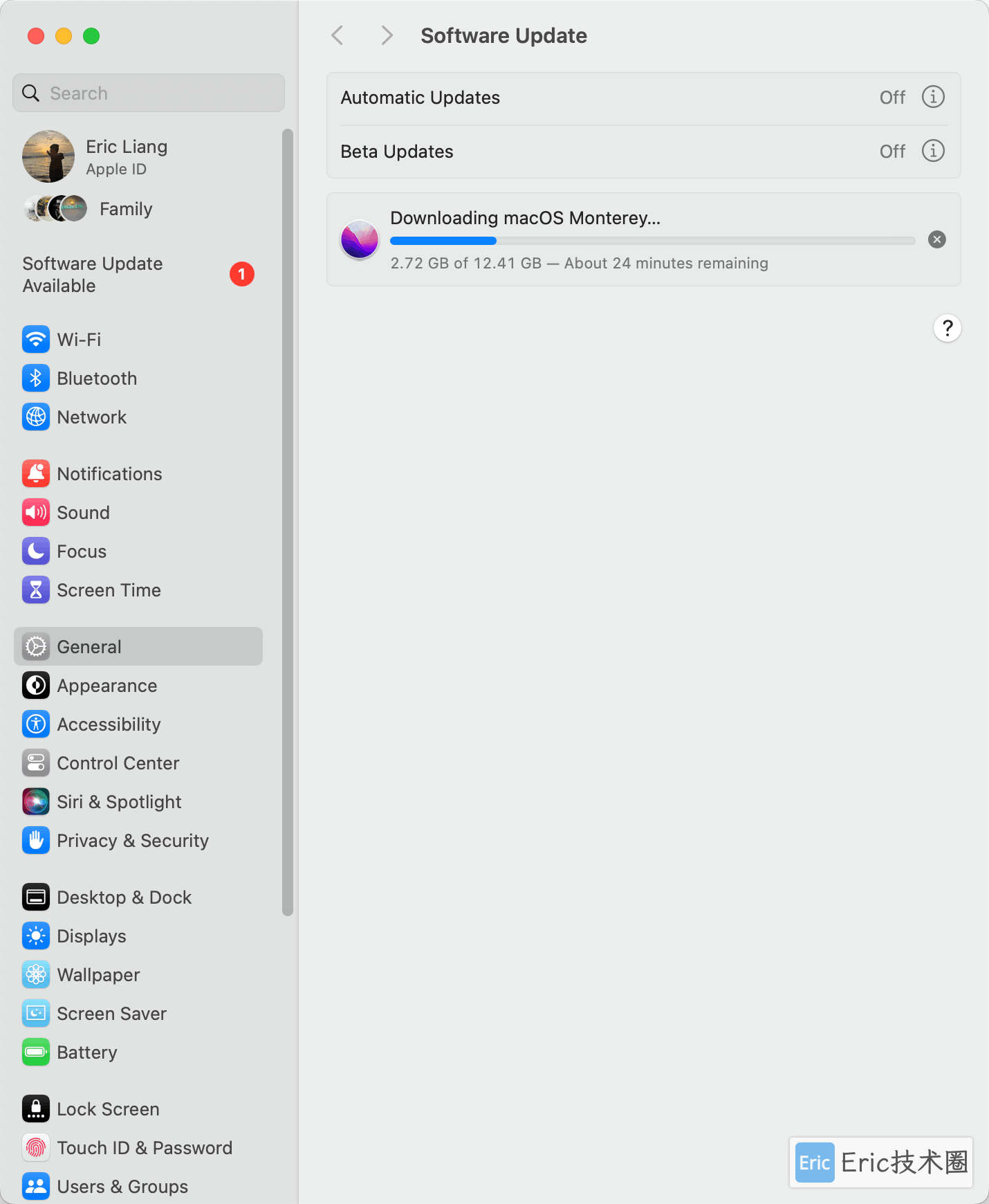
03 使用 U 盘创建可引导的 macOS 安装器
插入 U 盘,通过系统自带的磁盘工具,先格式化 U 盘成 Mac OS Extended(Journaled)格式,然后通过终端制作,请根据需要重命名闪存驱动器,或替换命令中的 MyVolume。通用的命令列表:
## Sequoia
sudo /Applications/Install\ macOS\ Sequoia.app/Contents/Resources/createinstallmedia --volume /Volumes/MyVolume
## Sonoma
sudo /Applications/Install\ macOS\ Sonoma.app/Contents/Resources/createinstallmedia --volume /Volumes/MyVolume
## Ventura
sudo /Applications/Install\ macOS\ Ventura.app/Contents/Resources/createinstallmedia --volume /Volumes/MyVolume
## Monterey
sudo /Applications/Install\ macOS\ Monterey.app/Contents/Resources/createinstallmedia --volume /Volumes/MyVolume
## Big Sur
sudo /Applications/Install\ macOS\ Big\ Sur.app/Contents/Resources/createinstallmedia --volume /Volumes/MyVolume
## Catalina
sudo /Applications/Install\ macOS\ Catalina.app/Contents/Resources/createinstallmedia --volume /Volumes/MyVolume
## Mojave
sudo /Applications/Install\ macOS\ Mojave.app/Contents/Resources/createinstallmedia --volume /Volumes/MyVolume
## High Sierra
sudo /Applications/Install\ macOS\ High\ Sierra.app/Contents/Resources/createinstallmedia --volume /Volumes/MyVolume
## El Capitan
sudo /Applications/Install\ OS\ X\ El\ Capitan.app/Contents/Resources/createinstallmedia --volume /Volumes/MyVolume --applicationpath /Applications/Install\ OS\ X\ El\ Capitan.app本人使用的命令如下,使用磁盘工具将我的磁盘命名为 eric-disk:

等待一会后,U 盘制作成功:

04 安装前的准备工作
第一:重启设备并进入恢复模式,关闭设备,插上 U 盘,将 Mac 开机,并立即按住 Option(Alt)键,看到恢复界面后,松开 Option 键。(如果是 Apple 芯片的话,不需要按住 Option 键)。
第二:检查你的电脑是否是Apple T2 安全芯片,如果是的话,需要在恢复界面的右上角的“macOS 实用工具”,从菜单栏中选取“实用工具”>“启动安全性实用工具”。

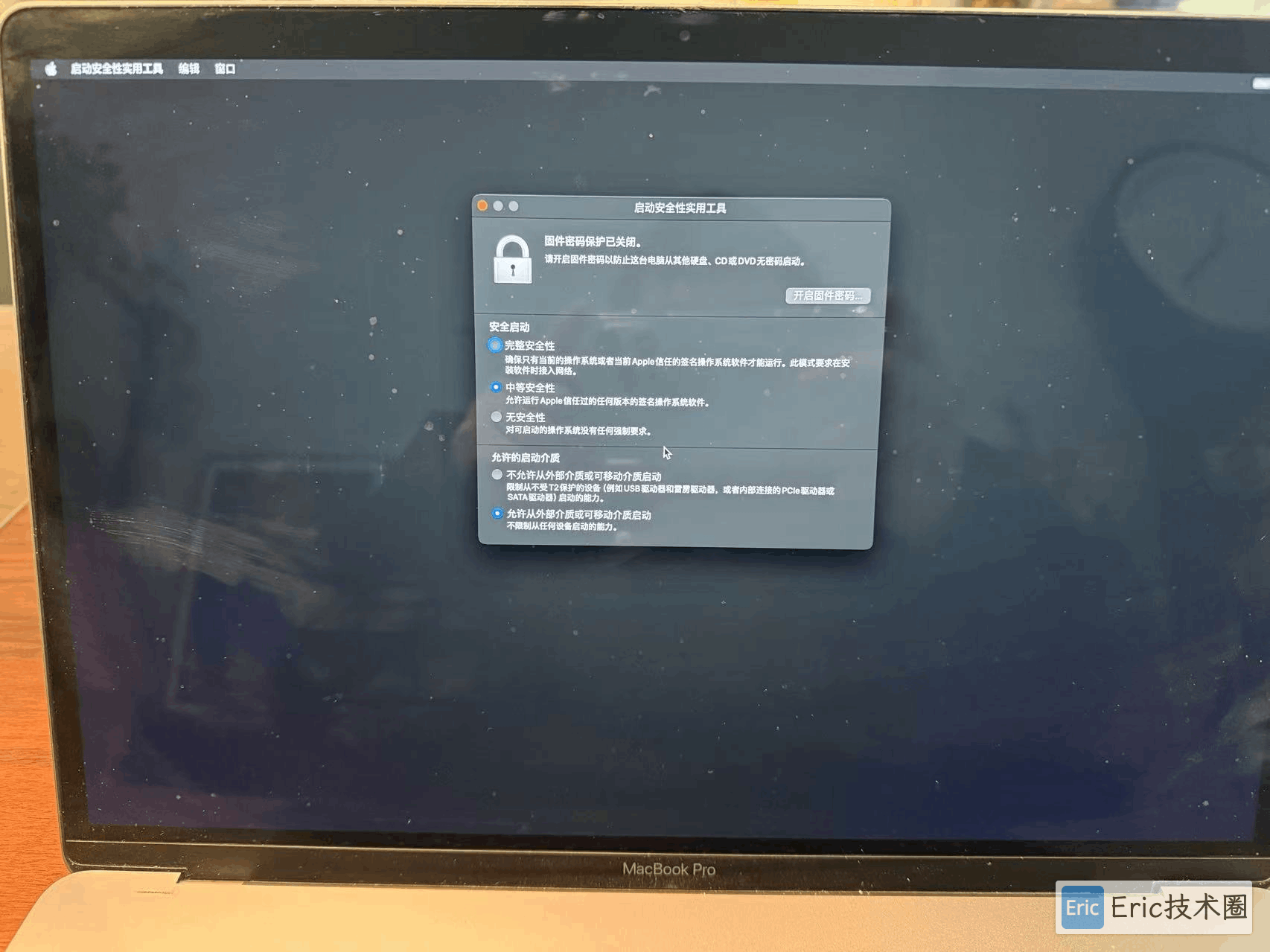
第三步:格式化磁盘,到了这一步如果格式化了,就没有退路了,你无法再次进入之前的系统。如果不格式化的,是无法选中磁盘是灰色的。
在恢复界面中,选择磁盘工具,进行抹除硬盘:

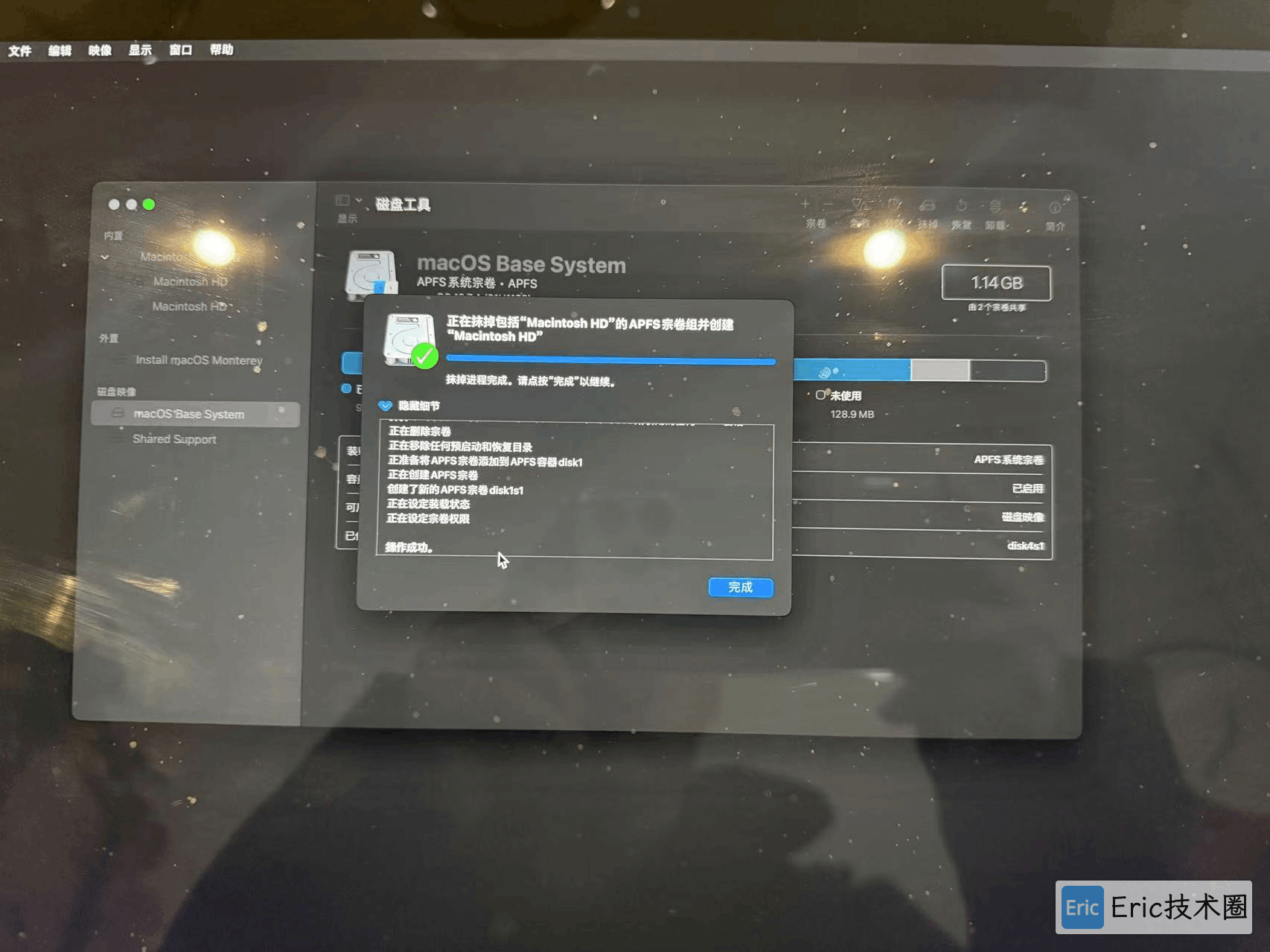
05 安装MacOS Monterey系统
在恢复模式中,选择“安装 macOS Monterey”,一步步点击下去即可。
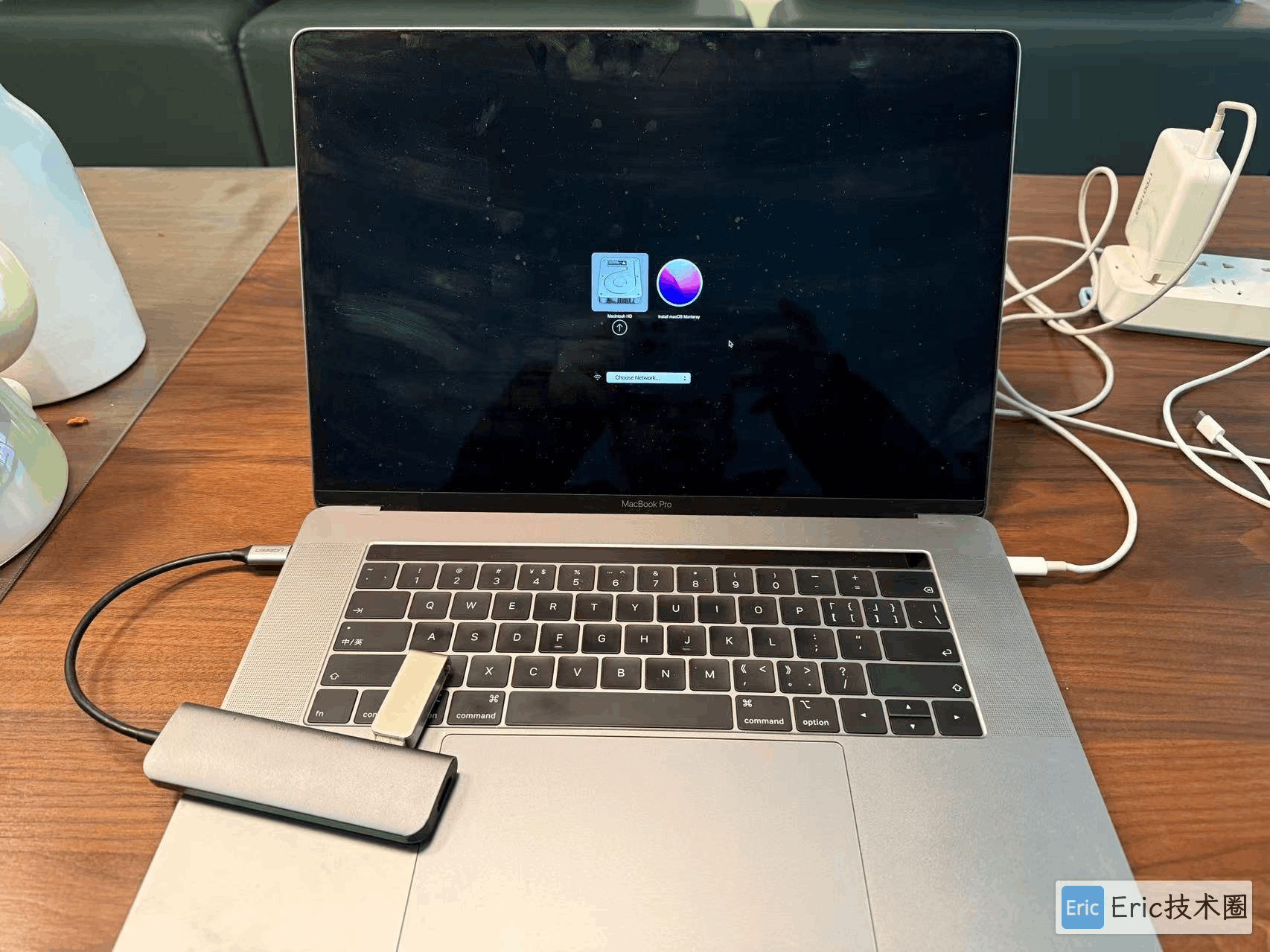

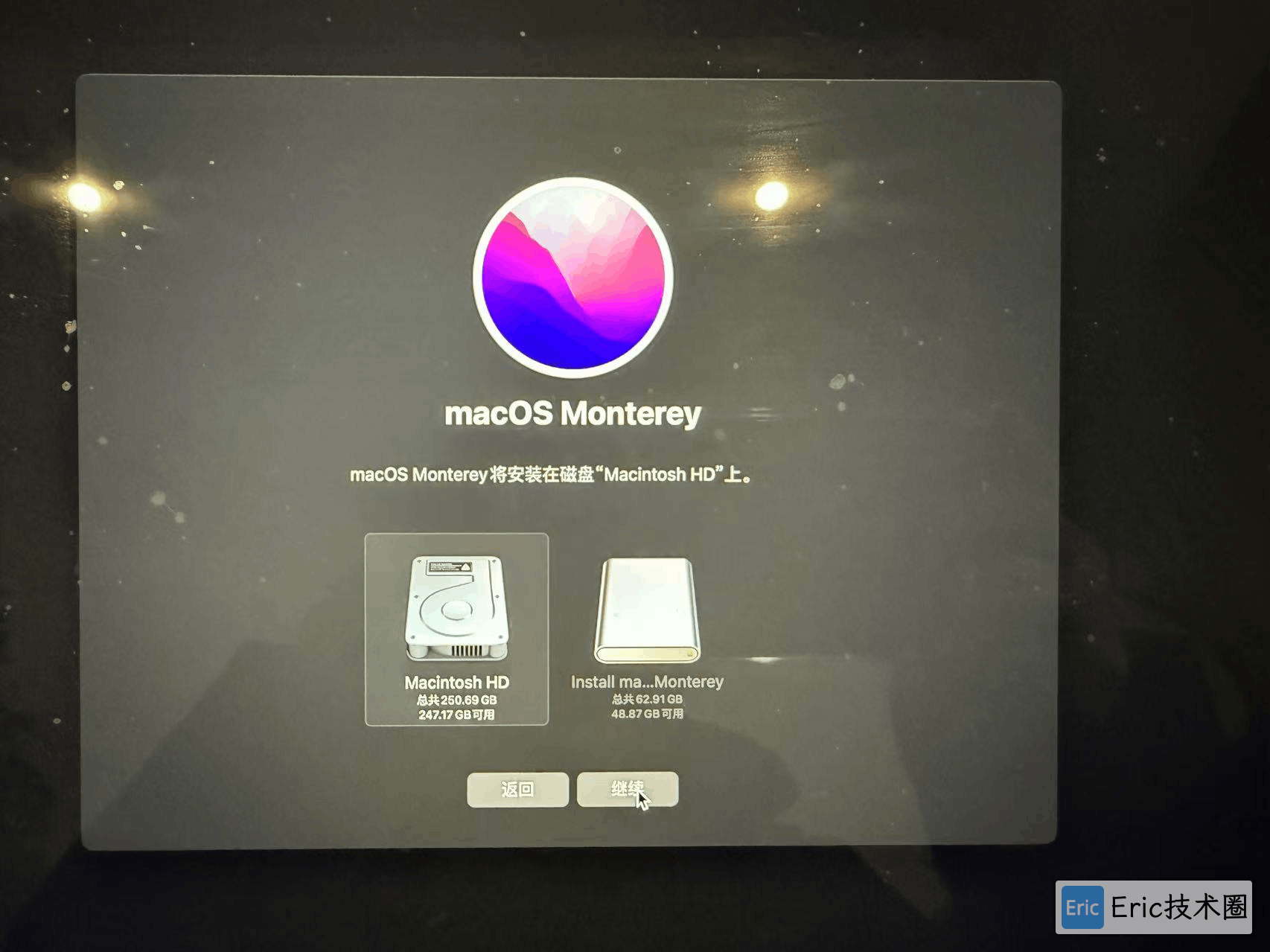
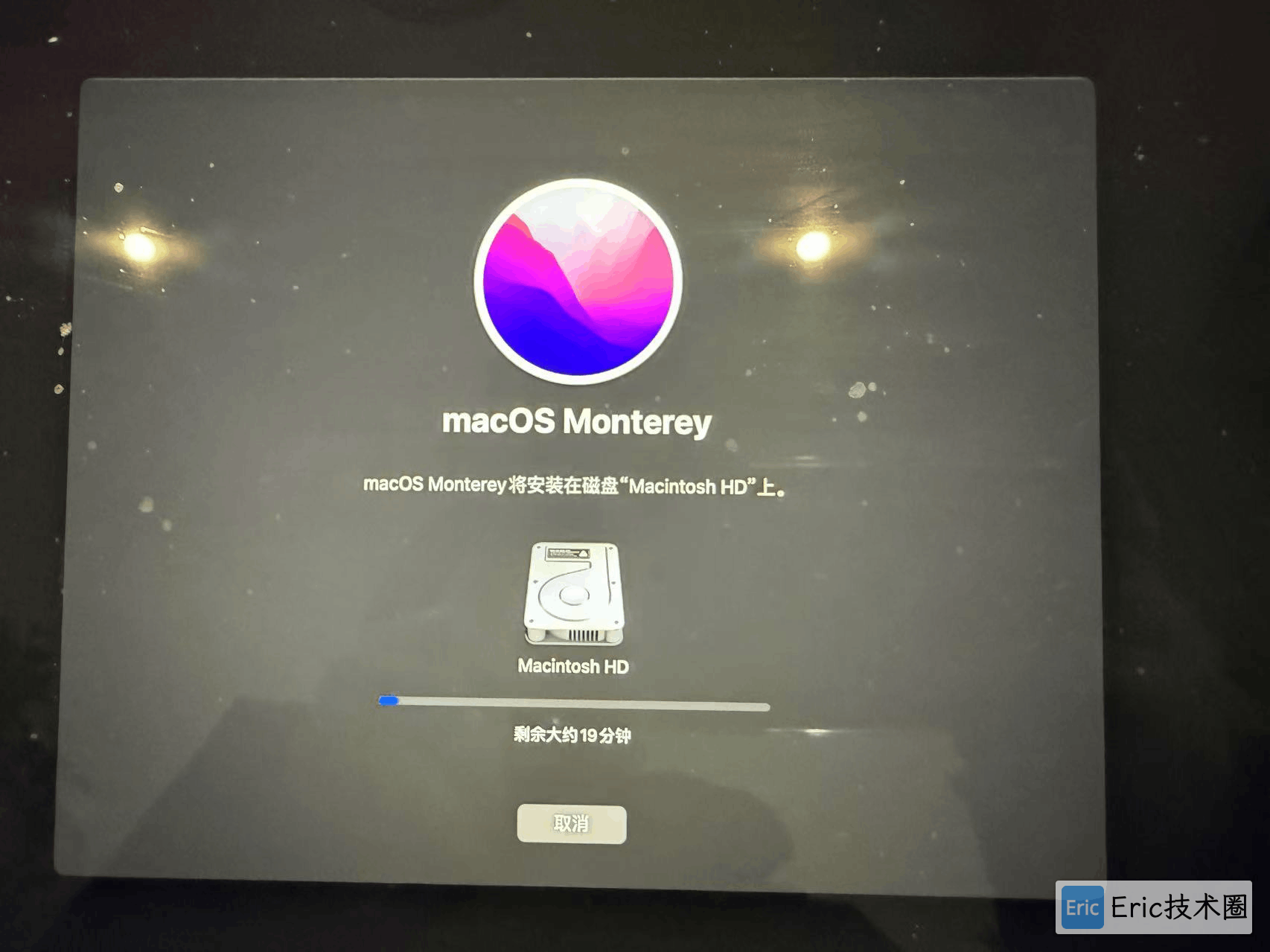
06 恢复备份数据
完成 macOS Monterey 安装后,通过 Time Machine 或备份设备恢复您的数据。这里按照每个人不同的备份情况进行即可。

总结
刚开始降级后,系统会卡一段时间,不清楚是不是后台在运行各种软件,因为我是 iCloud 备份的,一直在同步资料。但是过后几天体验上非常的好,如果你的系统现在使用也非常卡顿,还是值得一试的。
欢迎关注我的公Z号"Eric技术圈",原创技术文章第一时间推送。