Mac 和 Windows 多屏异显设计
见字如面,与大家分享实践中的经验与思考。
作为程序猿,一直梦想有一个属于自己的书房,有多台电脑和多台显示器,既可以办公学习又可以休闲打打游戏刷刷剧。如果你也有这样的需求,那么接下来看下如何设计。
装备
电脑:Macbook Pro 2018 & 2019(intel 芯片、15 寸)、Windows 台式(GTX 3060)
显示器:Dell U2720QM (27 寸、4K 60Hz、2021 年购入)、明基 EW3280U(32 寸、4K 60Hz、2024-07 月购入)
连接线:2 个 HDMI 线、1 个 DP1.4 线、2 个 Type-C 线
显示器支架:松能 T8
鼠标:Logi MX Master 3
键盘:Filco 键盘、Royalaxe Y68 键盘
期望达到的效果:
- 主屏:明基 EW3280U 横放,净重(不含底座)7.3 kg,Type-C 60W 输出
- 副屏:Dell U2720QM 竖放,净重(不含底座)4.5 kg,Type-C 90W 输出
- 显示器支架:能够支撑两个显示屏,能够左右和上下放置,能够支撑 2 台显示器的重量
- 连接线:根据台式的支持的接口情况进行购买
- 电脑:MacBook Pro 用于学习和办公,Windows 台式主要用于玩玩休闲游戏,不玩 3A 大作,两类设备不同时使用
- 桌子:宜家实木桌,160cm 长 * 80 cm多屏异显方案设计
方案一:扩展坞方案
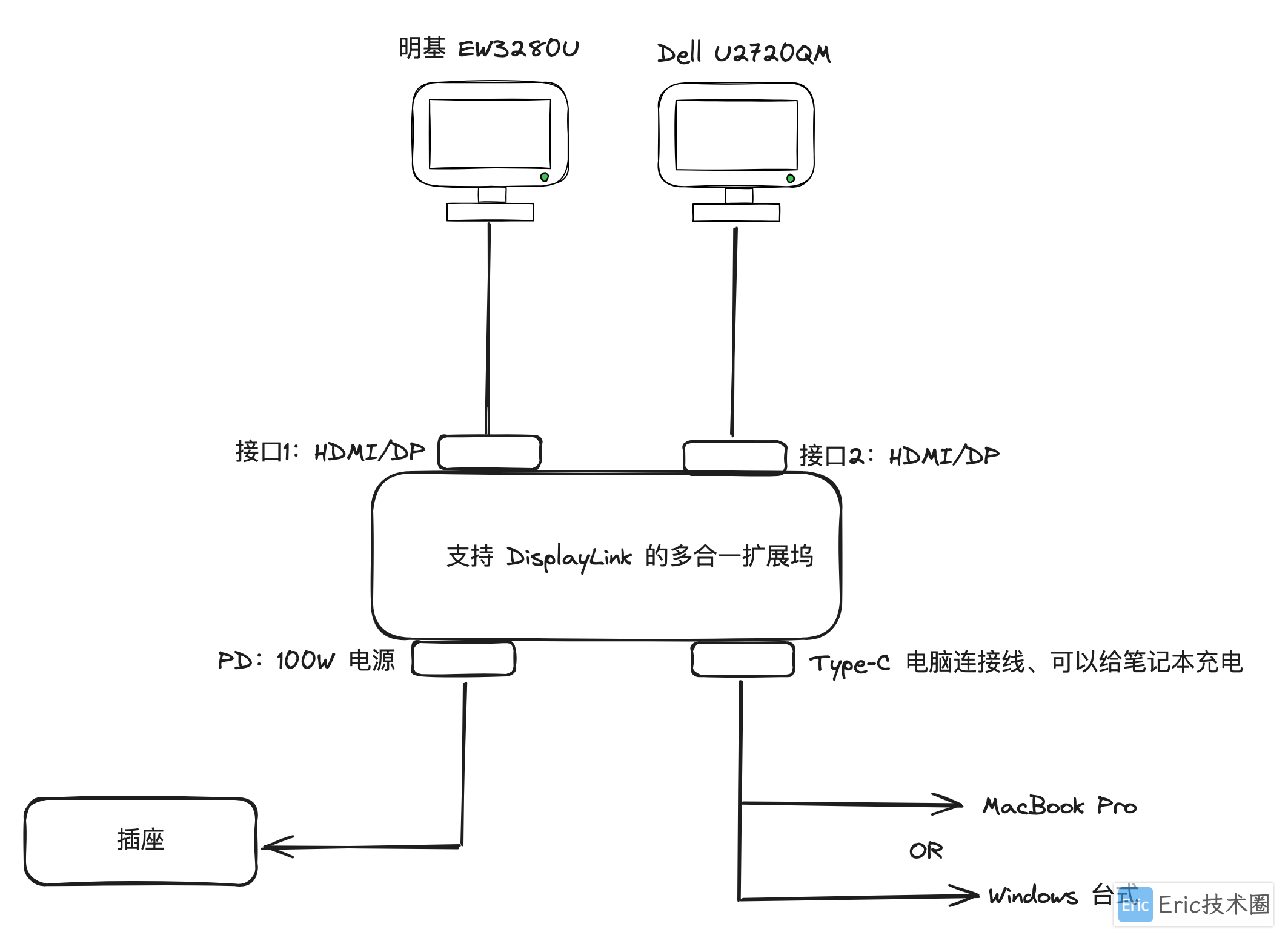
要点:
需要一个支持 DisplayLink 技术的扩展坞
需要的线材少,除了各种电源线,只需要 2 根 HDMI (或 DP)线、1 根 Type-C 线
可以扩展更多的屏幕
扩展坞的接口支持非常多,可以支持视频线、SD 卡等等,本人只需要连接显示器即可,其他那些花里胡哨的不大需要
缺点:
好一点的支持 DisplayLink 的扩展坞,比较贵!!!
需要 Windows 台式和 MacBook Pro 分别安装 DisplayLink 的软件
以上都是其次,最重要的一点:买了比较贵的扩展坞,尝试后感觉很卡,DisplayLink 会消耗机器的 CPU和内存资源,将视频数据进行加压和解压,本人Mac电脑本来开启的东西就很多有些压力大,加上 Display Link 简直不要太卡;Windows 台式还行但还是没有之前流畅。
这种方案尝试后,缺点非常的明显,决定放弃,等未来扩展坞能够更加强大,再来尝试。(网上恰饭博主太尼玛多了,吃相难看,买来其实又贵又不好用,从不讲缺点)
方案二:直连方案
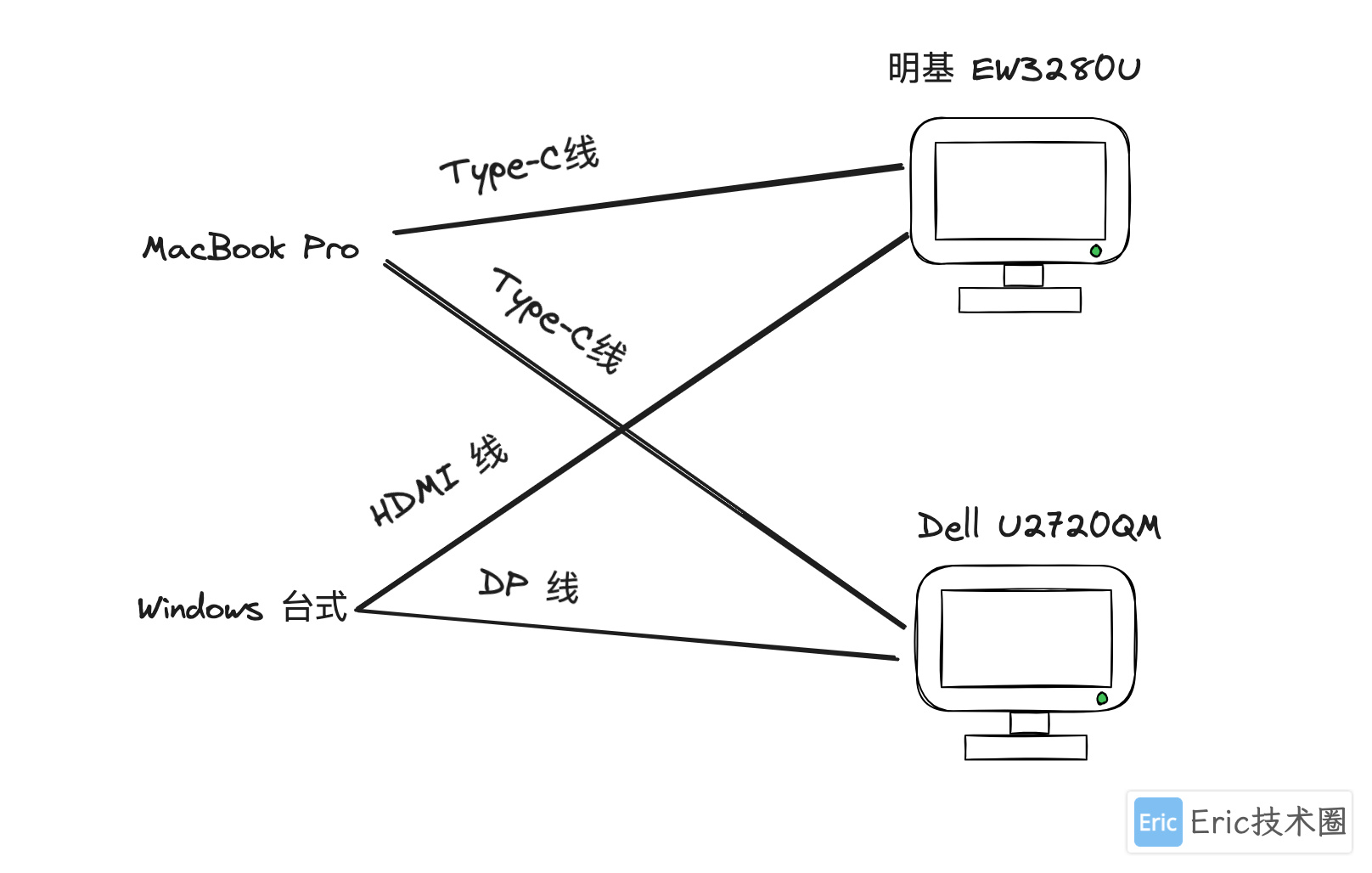
要点:
MacBook Pro 通过两根 Type-C 线分别连接两个显示器,能够直接方向给笔记本供电,可以直接放在侧边
Windows 台式通过 HDMI 线和 DP 线分别连接两台显示器,选用什么线根据个人的台式电脑的接口决定,一般显示器会送 HDMI 线,但是本人台式支持 1 个 HDMI 和 3 个 DP 接口,所以需要额外购买一根 DP 线
进行多屏幕设置,将副屏旋转 90°或者 270°,mac 电脑最好设置下电脑的布局和摆放
最后采用该种方案,就是线材会比较多,接下来看下理线环节。
理线
主屏 明基 EW3280U:3 根线材(电源线、HDMI 线、Type-C 线)
副屏 Dell U2720QM:3 根线材(电源线、DP 线、Type-C 线)
手机:充电线
Pad:充电线
小爱音箱:充电线
台式电脑音响:2 根线(电源线、USB-A 线)
以上可以看到线材非常多,来看下通过那些工具进行束线:
- 显示器支架:自带束线的工具,2 台显示器的线材可以延着支柱进行束线
- 插线板:购买一个最少支持 8 个孔位的插线板,切记上下的空位要够、要够、要够;不然 8 个变 4 个,离谱!
- 夹式桌下插线板收纳架:可以将插线板放桌子下面,这样离台式电脑和显示器近,不用担心电源线不够长
- 桌面理线器:可以固定在桌子边缘,主要用于收纳手机和 ipad 充电线,可以进行抽取
- 显示器增高架(Optional):非必要,主要为了好看,或者放置一些物品
- USB 扩展器(Optional):很多比较旧的设备支持的是 USB-A等接口,但是插座上不一定有,按需购买
- 鼠标:MX Master 3 只是切换 3 个蓝牙设备,不需要连接线
- 键盘:御斧Y68,支持 usb、2.4G、蓝牙三种模式,其中蓝牙模式可以连接三台设备,也不需要连接线最终效果图
改造前:

改造后:
Windows 台式
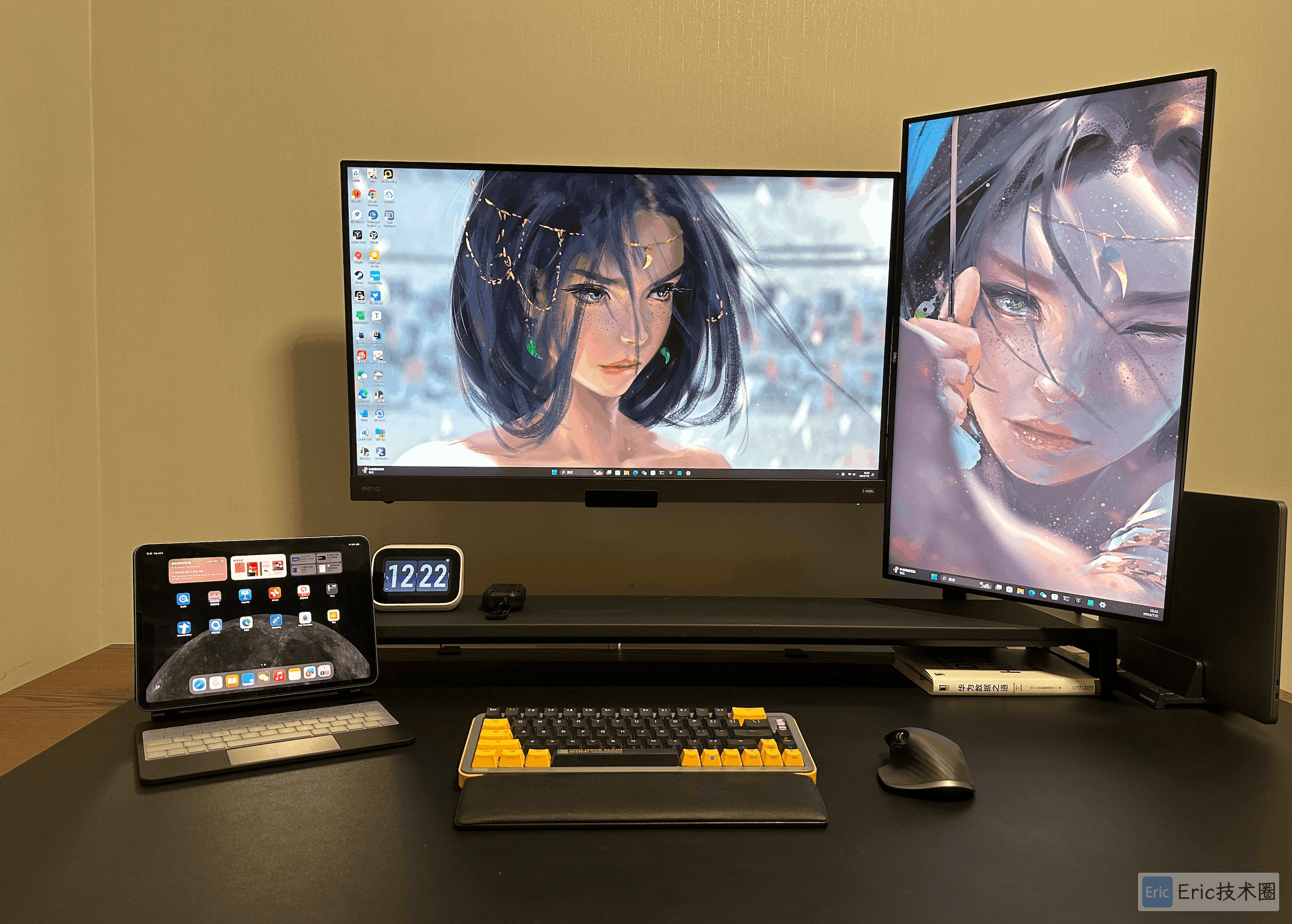
MacBook Pro
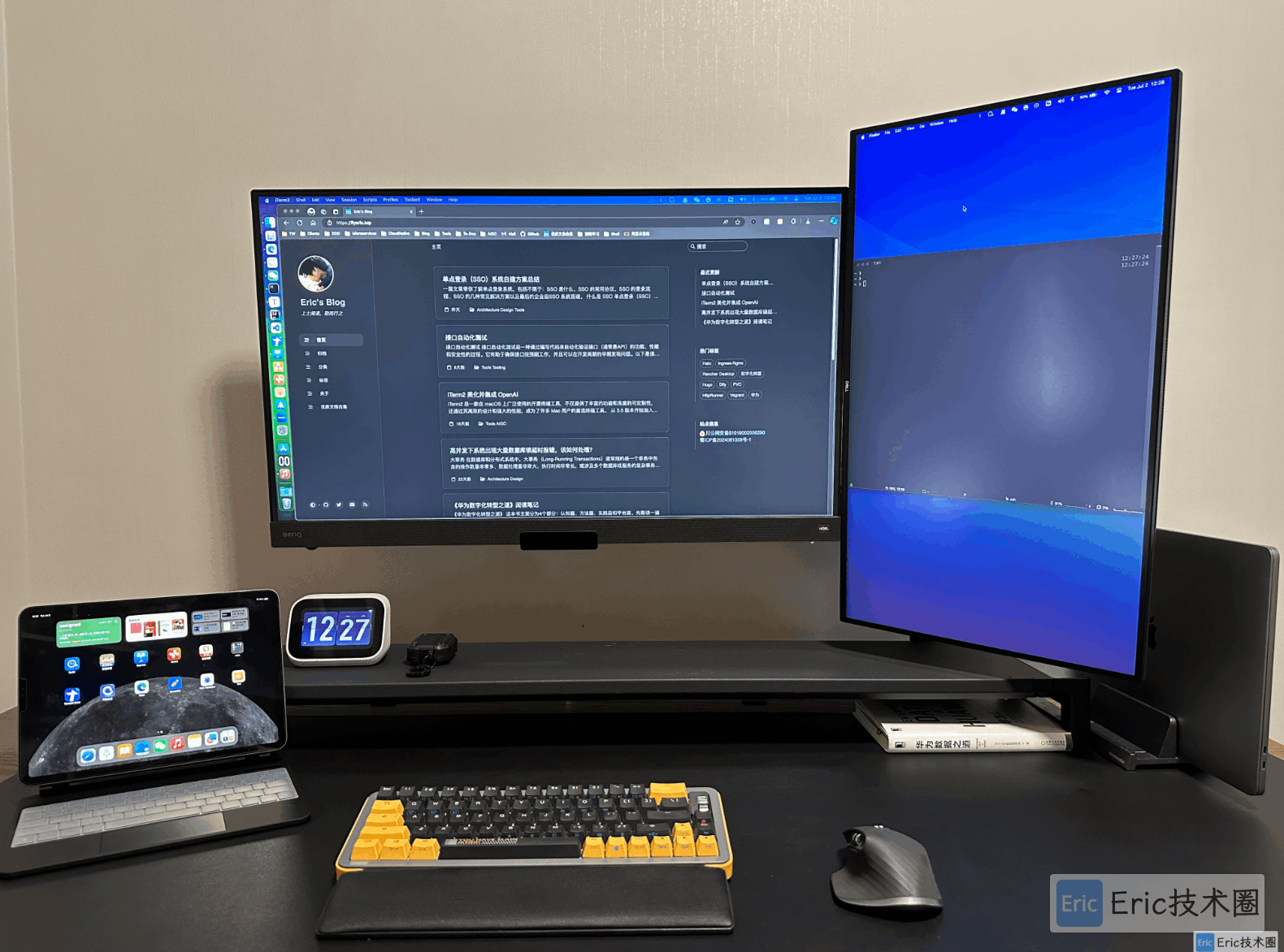
总结
采用方案二后,体验提升非常的明显:
1、主屏从 27 寸提高到 32 寸,而且这 32 寸的屏幕素质确实很不错,这点非常重要,两块屏幕的素质最好保持一致,不然你视线切换的时候,简直辣眼睛(本来想法是先组两个屏幕,随便买一个 4k 就行,刚开始买了 Redmi 27 寸 4k 显示器,确实便宜,但是屏幕显示素质太差了,很严重的颗粒感,当你眼睛切换到副屏的时候导致眼睛的不适)。
2、两个大屏,极大提高了效率,同时原生输出也非常的流畅,几乎没有多少卡顿,平时要开太多的 app 了,切换app 非常痛苦,比如:一边使用 IDEA编写代码,一边使用ChatGPT查询知识点等(同时打打休闲游戏时,还能同时打开 B 站看看视频)。
3、明基这款显示器自带音响,电脑连接后可以直接使用,体验下来比我之前单独购买的音响要好多了,终于可以让桌面上的显眼包给拿走,让桌面更加简洁。同时还送了一个遥控板调节配置,不用去显示器背面一个个的按!
欢迎关注我的公Z号"Eric技术圈",原创技术文章第一时间推送。